Ziel:
In diesem Abschnitt geht es darum, alle gewünschten Formateinstellungen für die Schriftart, Schriftgröße,
die Textausrichtung, den Zeilenabstand usw. in einer eigenen Vorlage (bzw. Absatzstil) festzuhalten.
Ist später eine Änderung der Formatierung nötig, muss nur die Vorlage (Absatzstil) angepasst werden. Alle Absätze,
die auf diese Vorlage eingestellt wurden, passen sich dann automatisch an.
Zum Mitüben der einzelnen Schritte gibt es das abgebildete Dokument zum Download.
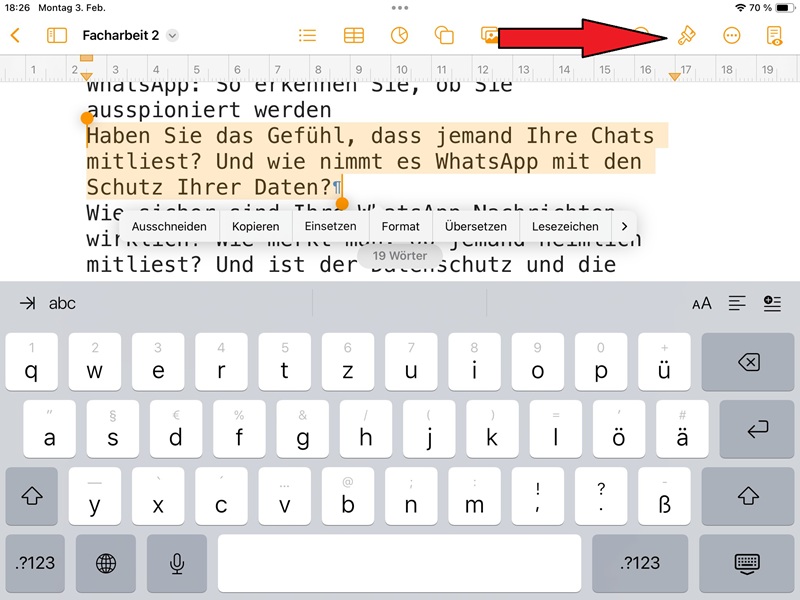 Etwas Text wurde bereits geschrieben.
Etwas Text wurde bereits geschrieben.
Jetzt soll er nach den Vorgaben für eine Facharbeit gestaltet werden.
(Times New Roman, 12pt, Blocksatz, anderthalbzeilig, eine Zeile nach jedem Absatz frei)
Man markiert einen Absatz und tippt auf den Formatpinsel.
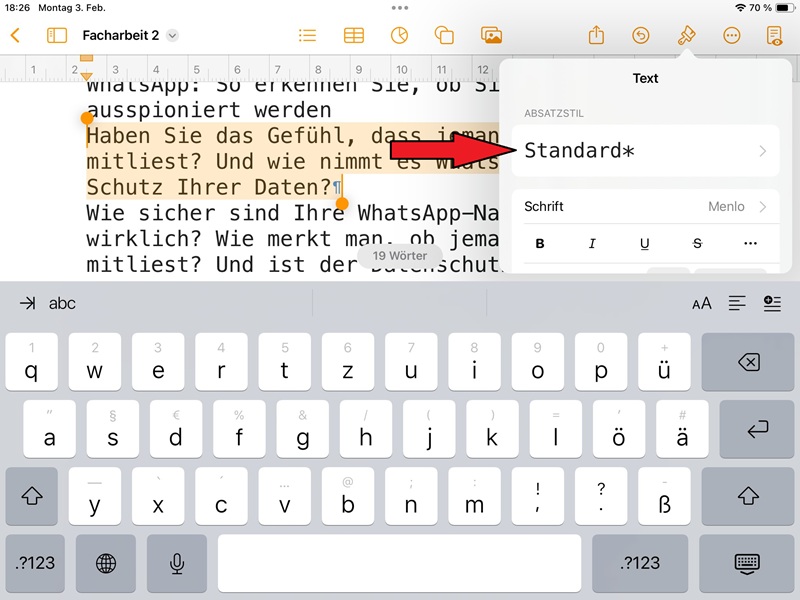 Die aktuellen Formateinstellungen sind unter der Bezeichnung "Standard" gespeichert.
Die aktuellen Formateinstellungen sind unter der Bezeichnung "Standard" gespeichert.
Für eigene Vorgaben tippt man auf "Standard".
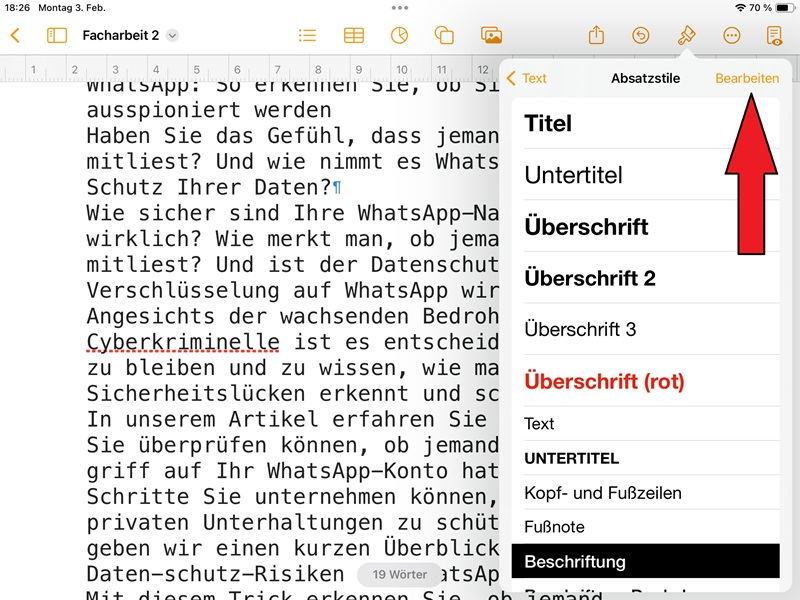 Man sieht nun eine Übersicht gängiger Formatvorlagen.
Man sieht nun eine Übersicht gängiger Formatvorlagen.
Um eine Formatvorlage nach eigenen Wünschen zu gestalten, tippt man auf "Bearbeiten".
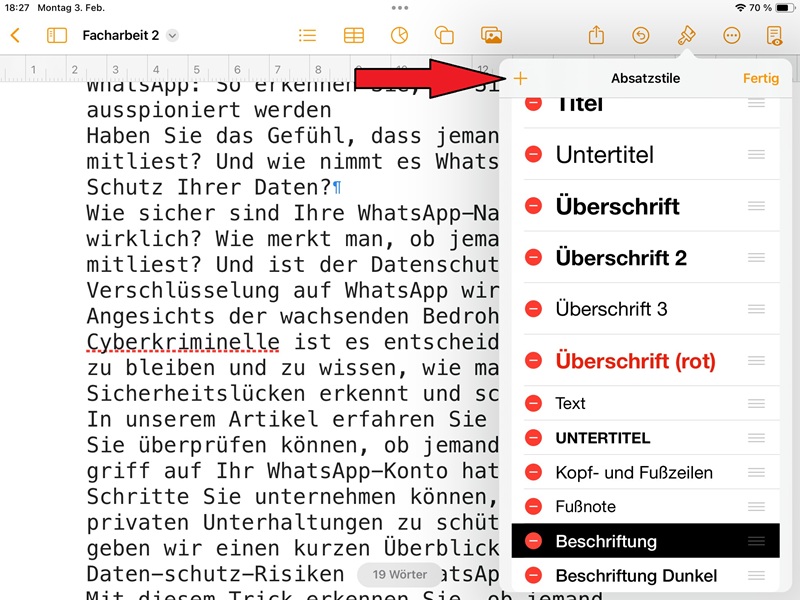 Mit einem einfachen Tippen auf das + Symbol kann eine neue Vorlage kreiert werden.
Mit einem einfachen Tippen auf das + Symbol kann eine neue Vorlage kreiert werden.
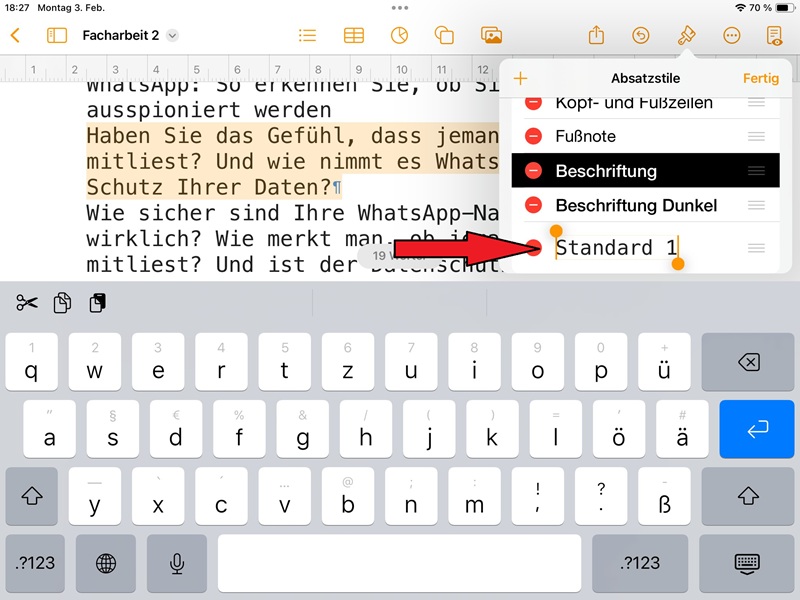 Dadurch erhält man eine Zeile für eine neue Formatvorlage.
Dadurch erhält man eine Zeile für eine neue Formatvorlage.
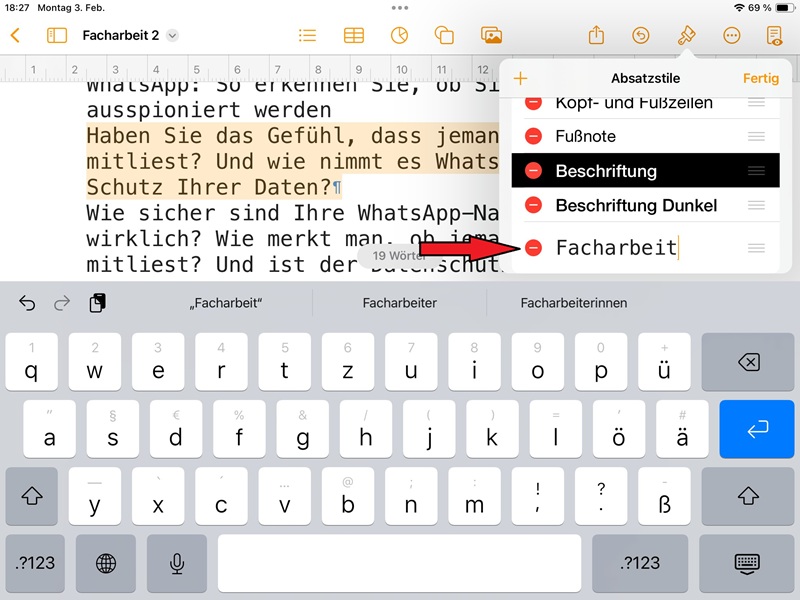 Den Namen der Formatvorlage ersetzt man durch eine aussagekräftige Bezeichnung, hier "Facharbeit".
Den Namen der Formatvorlage ersetzt man durch eine aussagekräftige Bezeichnung, hier "Facharbeit".
Die Umbenennung bestätigt man mit "Fertig".
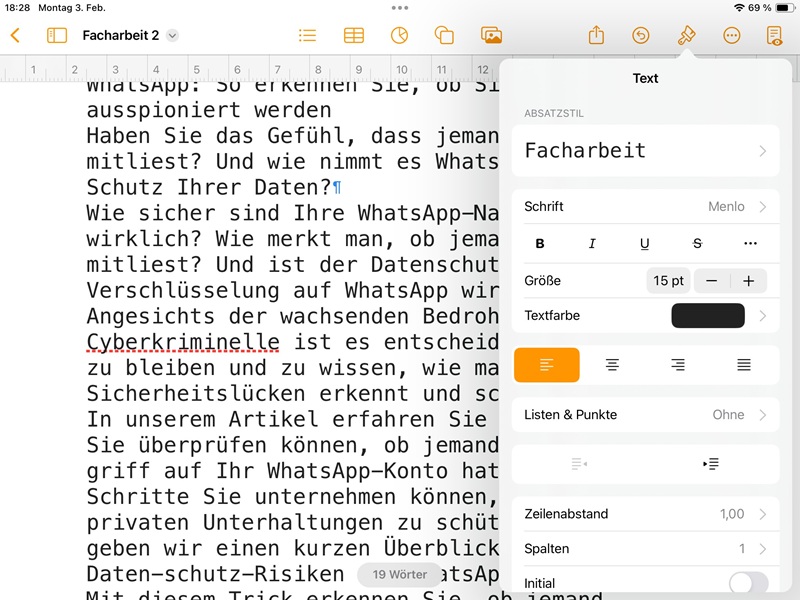 Nun sieht man die Einstellungen, die in dieser Vorlage automatisch hinterlegt wurden.
Nun sieht man die Einstellungen, die in dieser Vorlage automatisch hinterlegt wurden.
Diese Einstellungen entsprechen noch nicht den Vereinbarungen für das Verfassen einer Facharbeit.
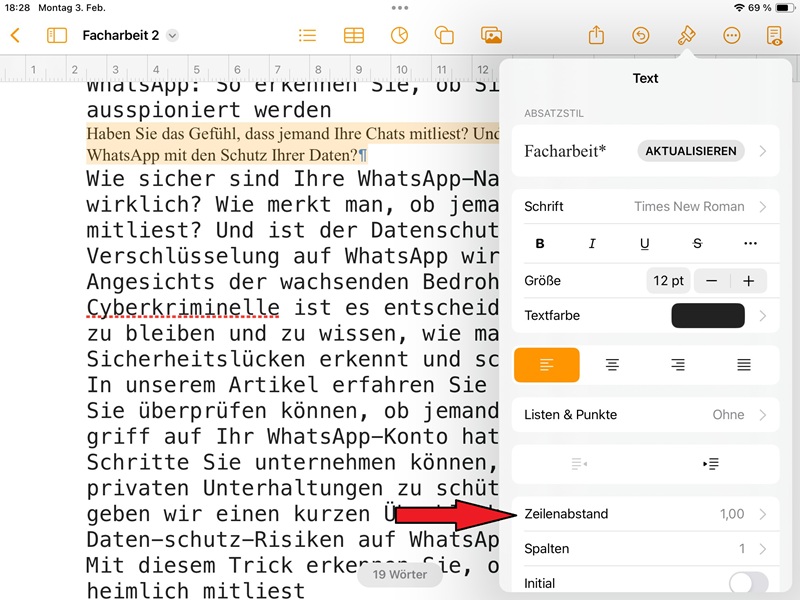 Die Schrift ändert man, hier in "Times New Roman".
Die Schrift ändert man, hier in "Times New Roman".
Die Größe der Schrift wird auf 12pt aktualisiert.
Für die Zeilenabstände muss der Begriff "Zeilenabstand" angetippt werden.
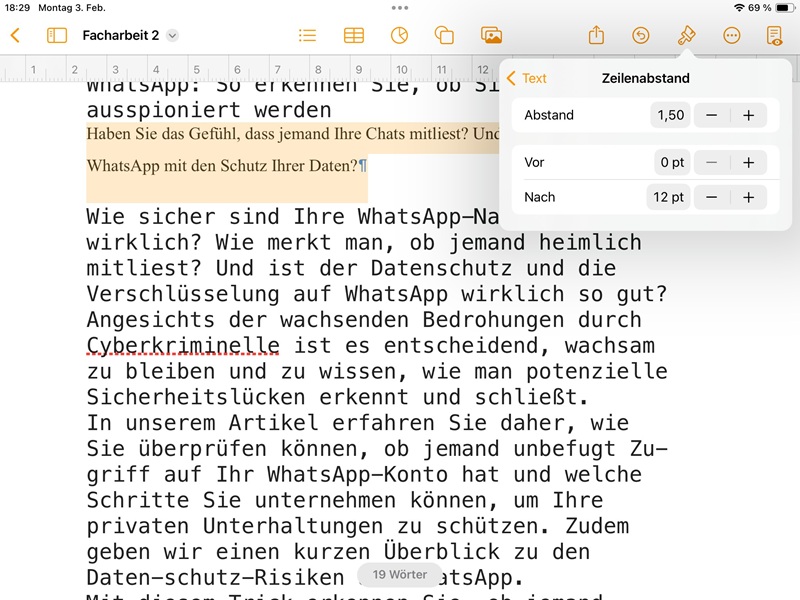 Der Zeilenabstand ist 1,5-zeilig.
Der Zeilenabstand ist 1,5-zeilig.
Nach einem Absatz soll automatich eine Zeile frei bleiben. Da die Schriftgröße 12pt beträgt,
übernimmt man diesen Wert für den Abstand nach einem Absatz.
Man wechselt nun wieder zurück zu den Texteinstellungen.
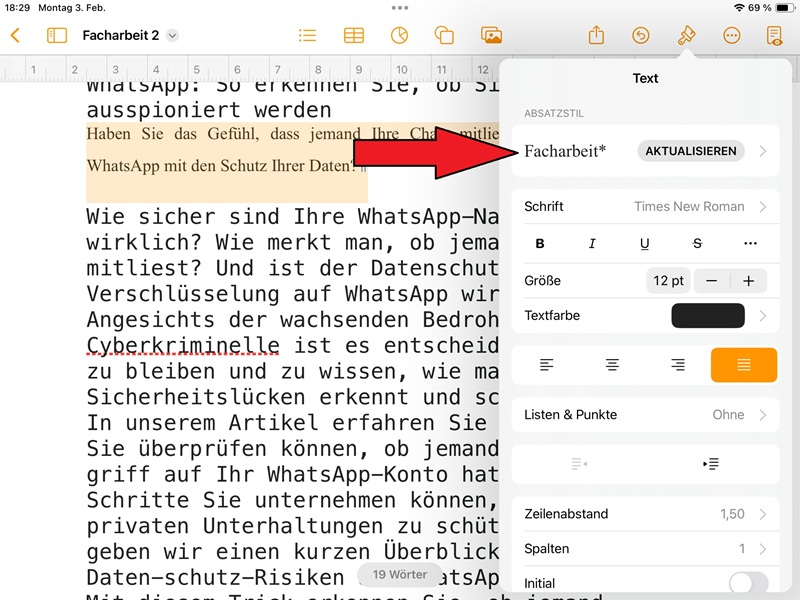 Zusätzlich zu den bisherigen Einstellungen wird die Textausrichtung auf "Blocksatz" umgestellt.
Zusätzlich zu den bisherigen Einstellungen wird die Textausrichtung auf "Blocksatz" umgestellt.
Im oberen Feld zeigt der * hinter "Facharbeit", dass sich etwas an den Einstellungen der Formatvorlage (Absatzstil) geändert hat.
Dahinter erscheint eine Schaltfläche "Aktualisieren"
Damit können die Änderungen der Einstellungen in die Formatvorlage "Facharbeit" übernommen werden.
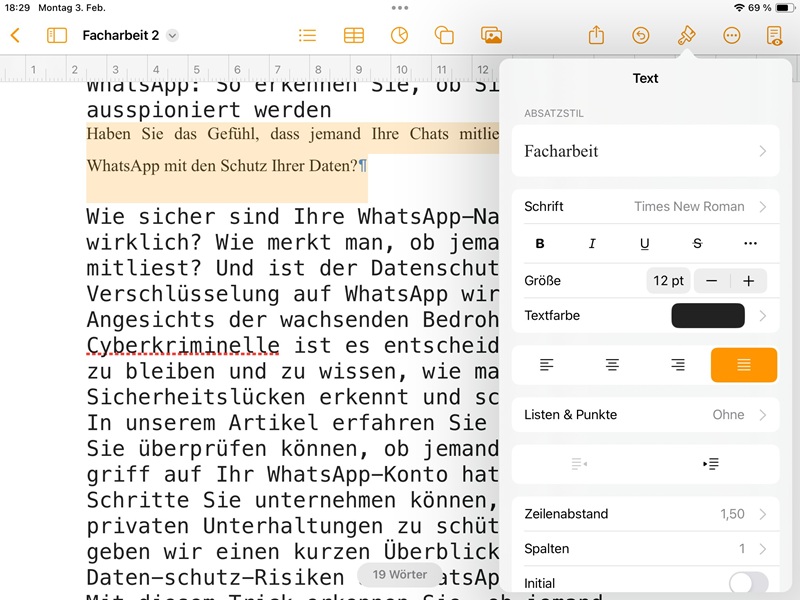 Nach dem Tippen auf "Aktualiseren" wurden die gewünschten Einstellungen in die Formatvorlage (Absatzstil) übernommen.
Nach dem Tippen auf "Aktualiseren" wurden die gewünschten Einstellungen in die Formatvorlage (Absatzstil) übernommen.
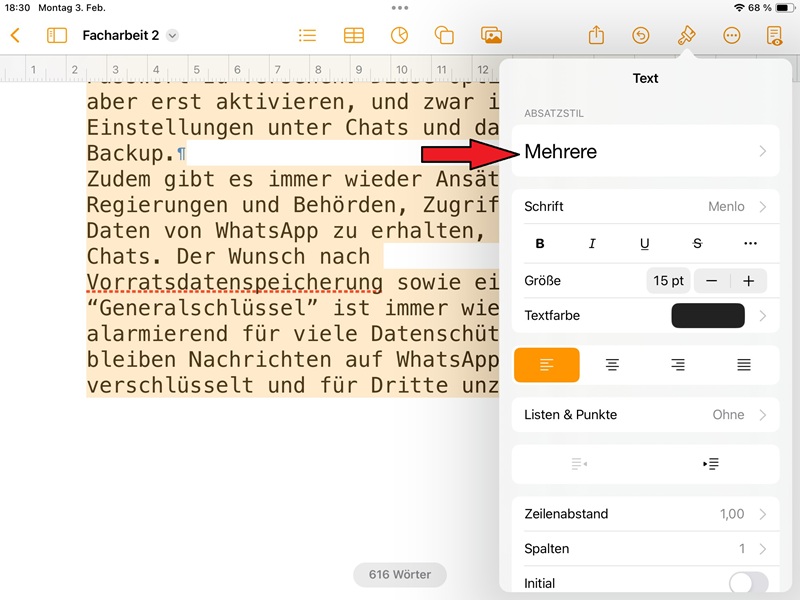 Nun markiere ich den kompletten Text.
Nun markiere ich den kompletten Text.
Mit Hilfe des Formatpinsels kann ich eine Formatvorlage (Absatzstil) wählen.
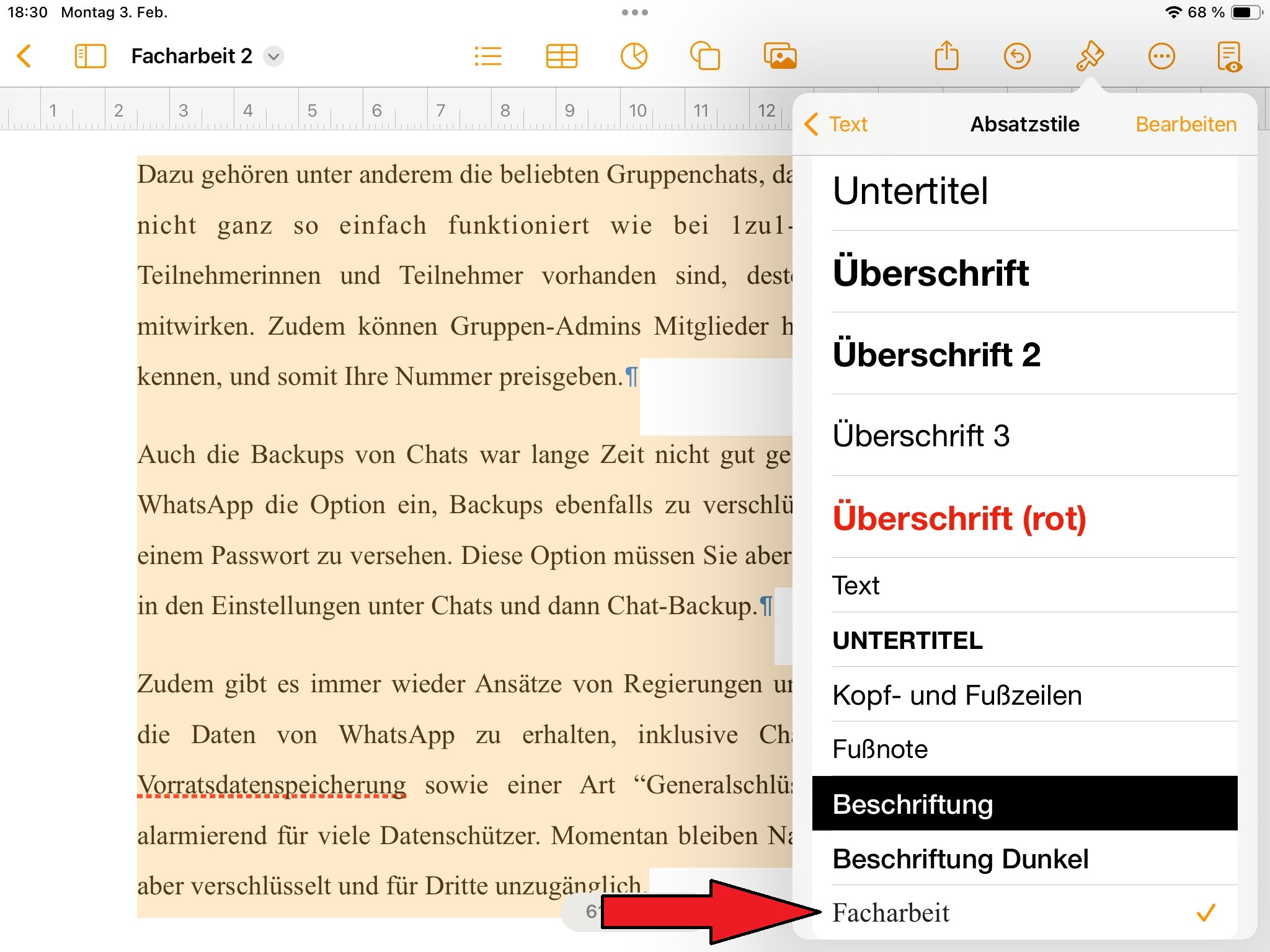 Mit Wahl der Formatvorlage (Absatzstil) "Facharbeit" werden die Einstellungen für alle markierten Bereiche übernommen.
Mit Wahl der Formatvorlage (Absatzstil) "Facharbeit" werden die Einstellungen für alle markierten Bereiche übernommen.
Merke:
Werden jetzt Änderungen an der Formatvorlage (Absatzstil) vorgenommen, wirkt sich das sofort auf alle Absätze aus,
die sich nach dieser Vorlage richten sollen.
Ein erneutes Markieren der Absätze ist also nicht mehr nötig.