Ziel:
In diesem Abschnitt geht es darum, die Seiten mit einer sich selbst hochzählenden Seitenzahl zu versehen.
Die Seitenzahlen sollen dabei erst ab der ersten Inhaltsseite erscheinen, also ab der ersten Seiten nach dem Inhaltsverzeichnis.
Bisher liegt ein Dokument vor, welches eine leere Seite für das Deckblatt, auf der folgenden Seite ein Inhaltsverzeichnis und danach den Inhalt der Facharbeit enthält.
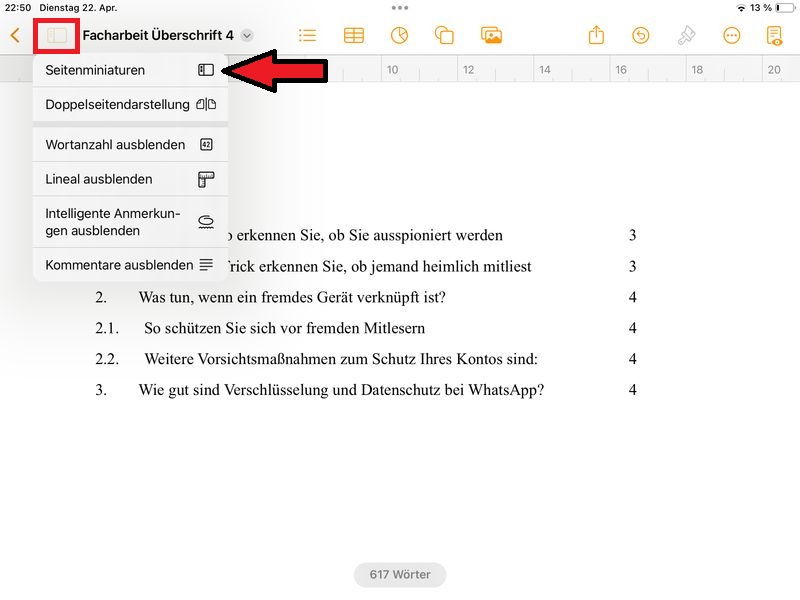 Seitenzahlen gehören zu Eigenschaften eines Dokumentes, welche seitenübergreifend wirksam sind.
Seitenzahlen gehören zu Eigenschaften eines Dokumentes, welche seitenübergreifend wirksam sind.
Zur Veranschaulichung kann man sich die Miniaturansichten der Seiten anzeigen lassen.
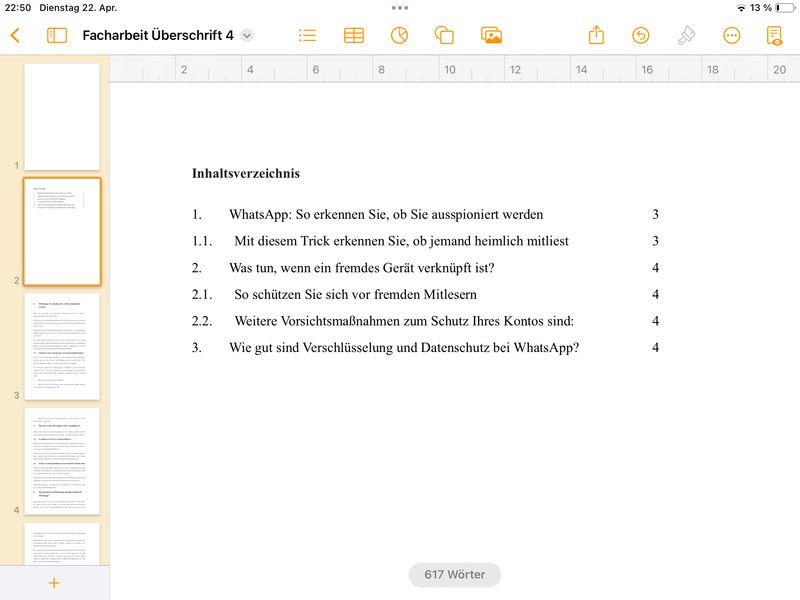 Tippt man in eine Seite der Miniaturansicht, wird der gesamte linke Streifen gelb hinterlegt.
Tippt man in eine Seite der Miniaturansicht, wird der gesamte linke Streifen gelb hinterlegt.
Das zeigt, dass alle Seiten des Dokumentes zusammenhängen.
Möchte man einzelne Seiten unterschiedlich bearbeiten, muss das Dokument in mehrere Abschnitte eingeteilt werden.
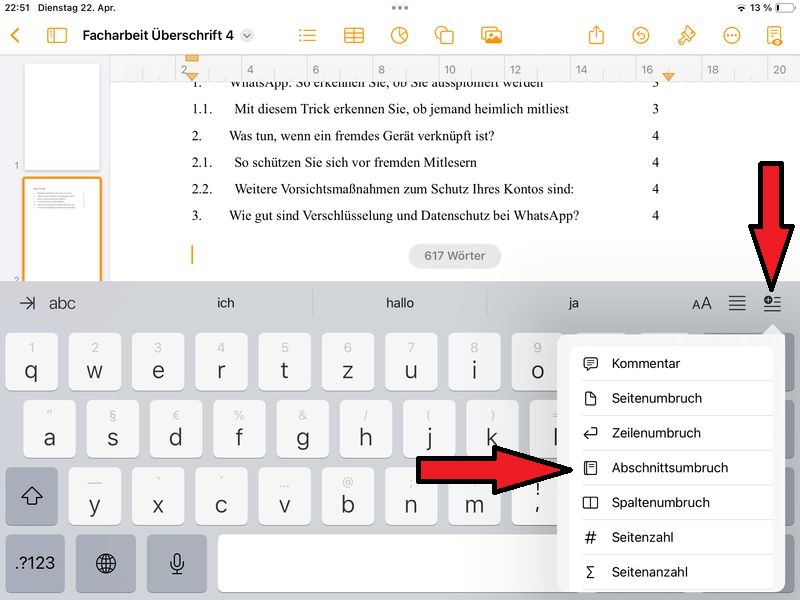 Die ersten beiden Seiten (Deckblatt und Inhaltsverzeichnis) sollen einen Abschnitt bilden. Die Seiten danach bilden den zweiten Abschnitt.
Die ersten beiden Seiten (Deckblatt und Inhaltsverzeichnis) sollen einen Abschnitt bilden. Die Seiten danach bilden den zweiten Abschnitt.
Zunächst setzt man den Textcursor (orangener senkrechter Strich) unter das Inhaltsverzeichnis, indem man auf die Stelle tippt.
Dadurch wird die Tastatur eingeblendet.
Aus dem Menü "Umbrüche" fügt man einen Abschnittsumbruch ein. Das teilt das Dokument ab dieser Stelle in zwei Abschnitte.
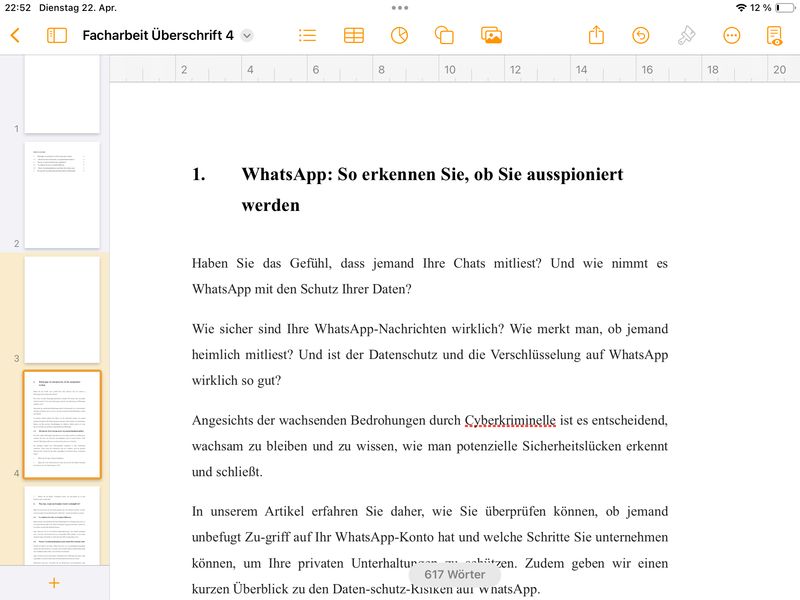 Tippt man jetzt in die Miniaturansichten, werden nur die Seiten gelb hinterlegt, die zum selben Abschnitt gehören.
Tippt man jetzt in die Miniaturansichten, werden nur die Seiten gelb hinterlegt, die zum selben Abschnitt gehören.
Hier sind es alle Seiten ab der dritten Seite, die zu einem Abschnitt gehören.
Zusätzlich wurde eine neue Seite nach dem Inhaltsverzeichnis eingefügt, welche hier jedoch nicht benötigt wird.
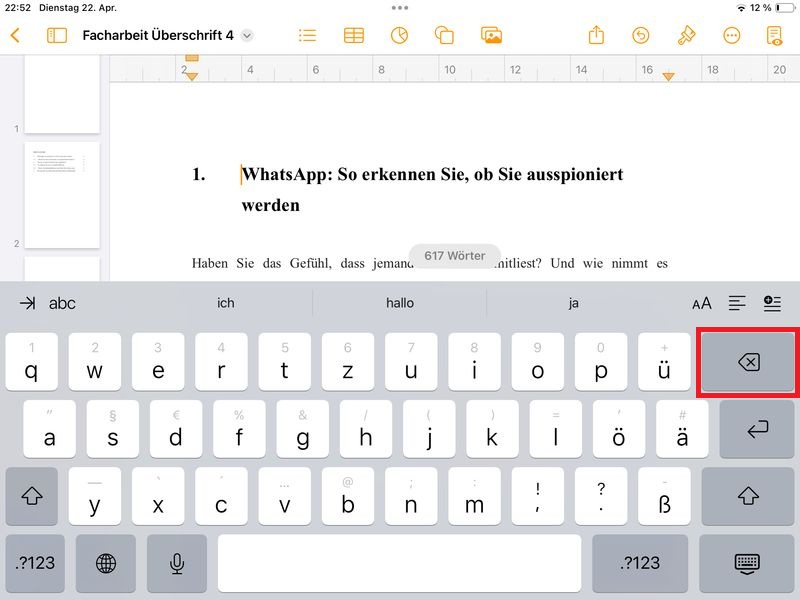 Man setzt den Textcursor (orangener senkrechter Strich) vor den Text der Überschrift.
Man setzt den Textcursor (orangener senkrechter Strich) vor den Text der Überschrift.
Durch Betätigen der Backspace-Taste wird die Seite davor gelöscht.
Das Ergebnis sieht man in den Minuaturansichten.
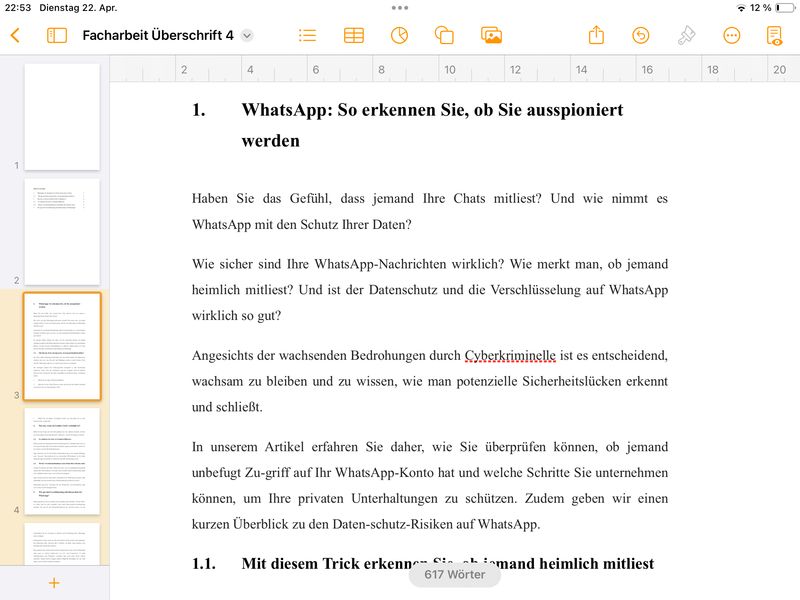
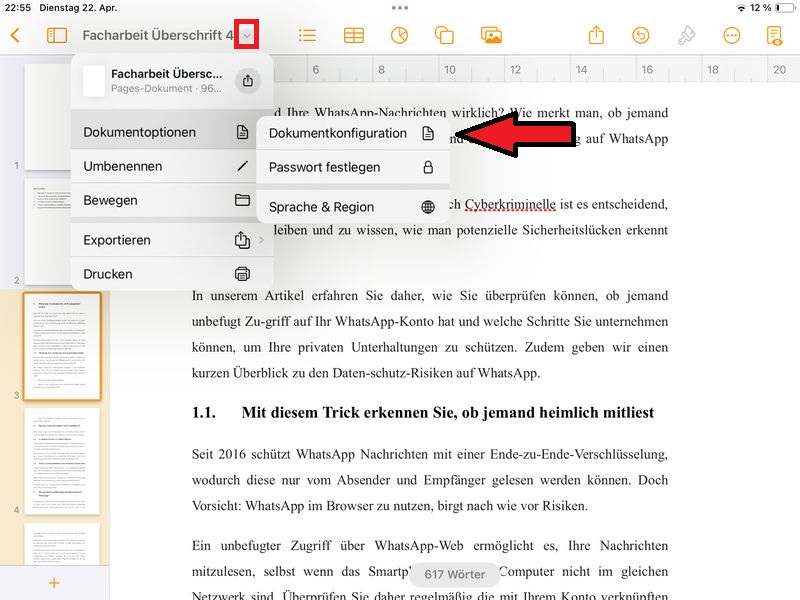 Zunächst wählt man aus den Dokumentoptionen die Dokumentkonfiguration auf.
Zunächst wählt man aus den Dokumentoptionen die Dokumentkonfiguration auf.
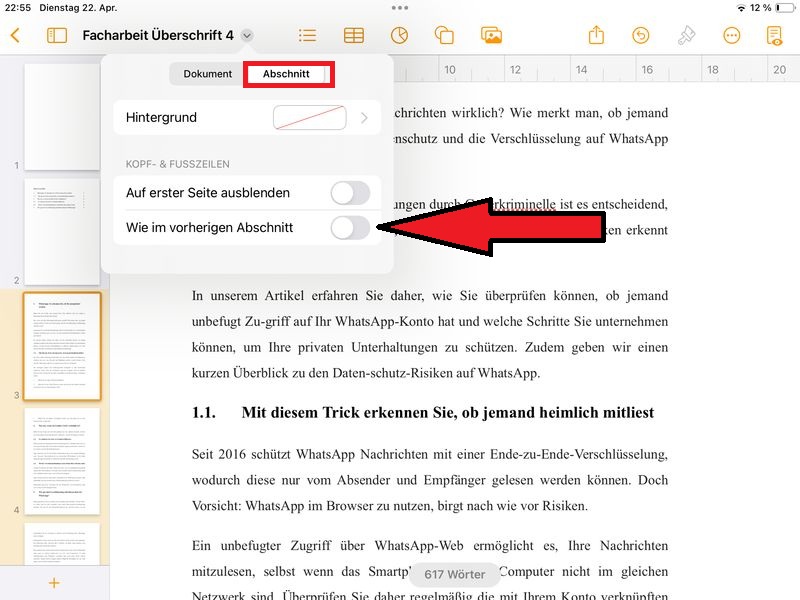 Im zweiten Abschnitt sollen Seitenzahlen erscheinen. Im ersten Abschnitt werden Seitenzahlen nicht angezeigt.
Im zweiten Abschnitt sollen Seitenzahlen erscheinen. Im ersten Abschnitt werden Seitenzahlen nicht angezeigt.
Deshalb deaktiviert man im Reiter "Abschnitt" die Option "Wie im vorigen Abschnitt".
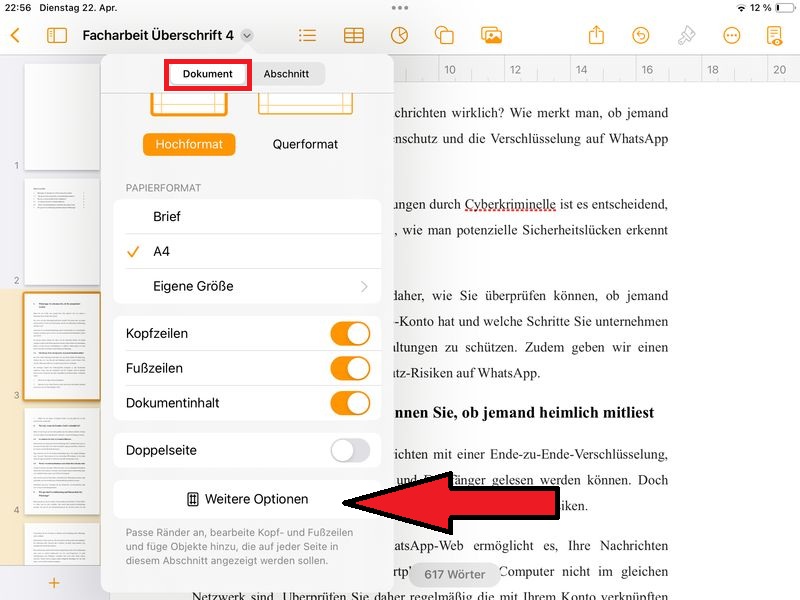 Man wechselt nun zum Reiter "Dokument".
Man wechselt nun zum Reiter "Dokument".
Hier wählt man den Eintrag "Weitere Optionen".
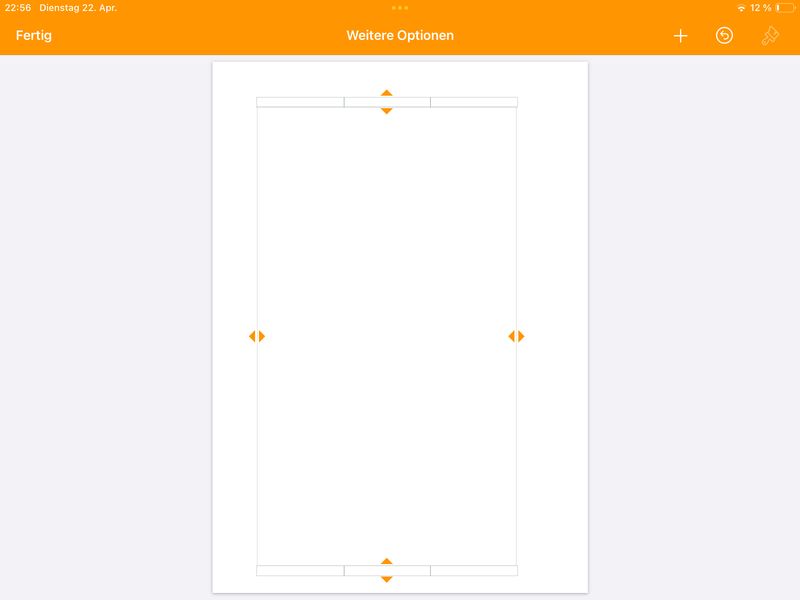 Es öffnet sich ein Bereich, in dem bereits die Einstellungen für die Seitenränder vorgenommen wurden.
Es öffnet sich ein Bereich, in dem bereits die Einstellungen für die Seitenränder vorgenommen wurden.
Oben und unten sieht man tabellarisch je 3 Felder für die Kopf- und Fußzeile.
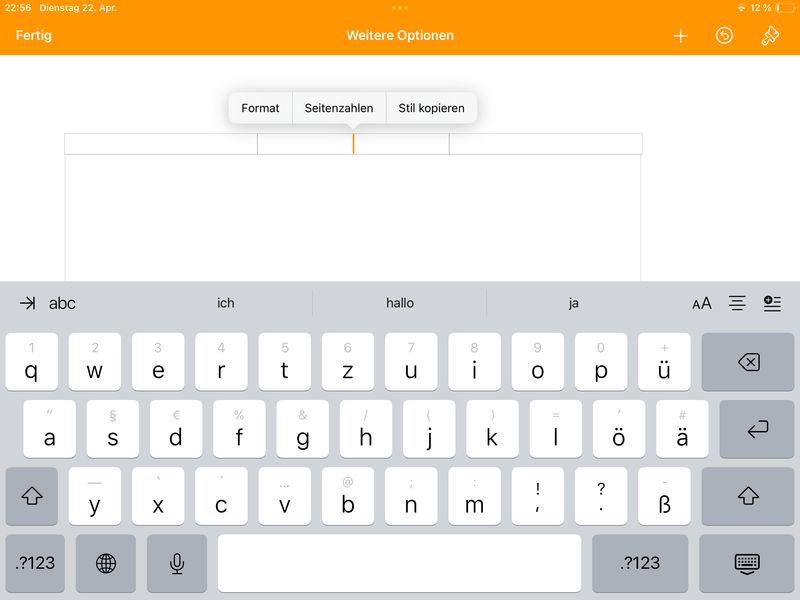 Tippt man in ein Feld (in diesem Beispiel oben in die Mitte), öffnet sich ein Kontextmenü, aus dem man den Eintrag für die Seitenzahl wählt.
Tippt man in ein Feld (in diesem Beispiel oben in die Mitte), öffnet sich ein Kontextmenü, aus dem man den Eintrag für die Seitenzahl wählt.
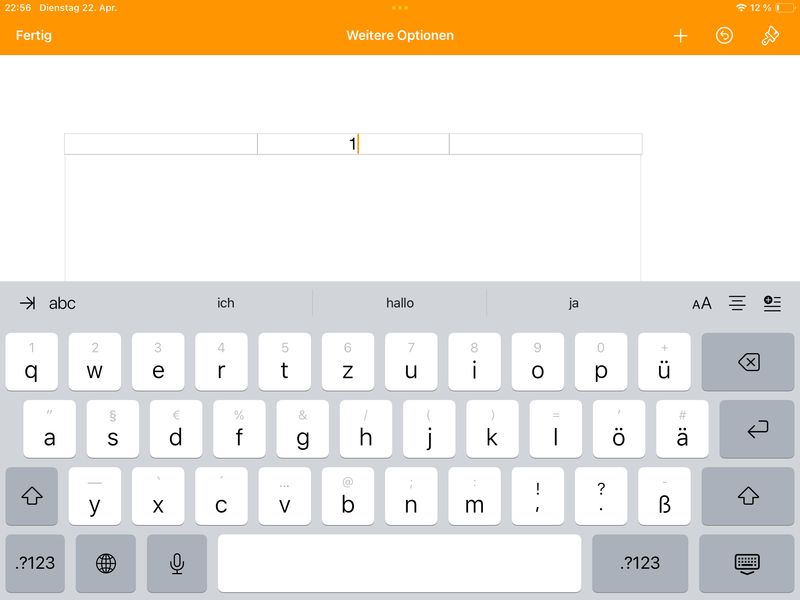 Eine Seitenzahl wurde eingetragen.
Eine Seitenzahl wurde eingetragen.
Aber Achtung: Auch wenn die Seitenzahl wie eine Ziffer aussieht, steckt eine Funktion dahinter, die automatisch die korrekte Seitenzahl der jeweiligen Seite errechnet und anzeigt.
Es reicht nicht aus, dort einfach eine 1 hinzuschreiben. Dann würde auf jeder Seite eine 1 als Seitenzahl stehen.
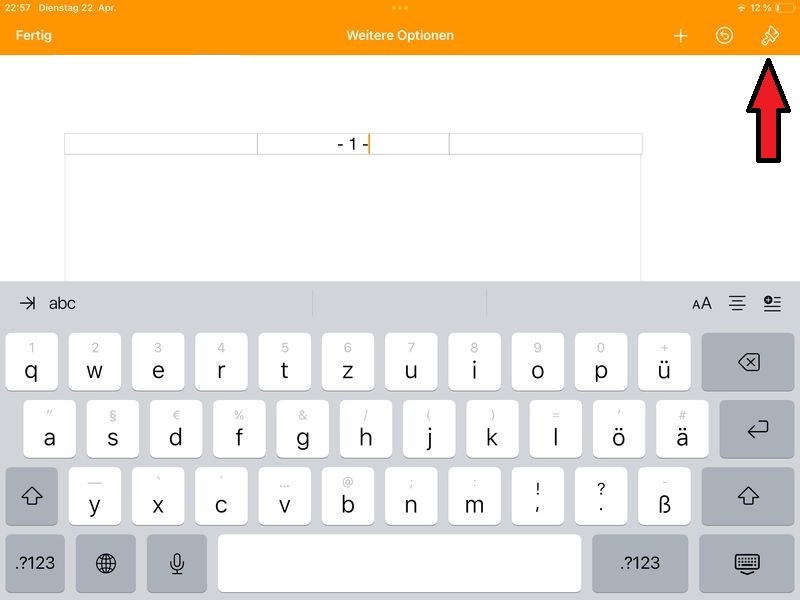 Mit dem Formatpinsel oben rechts könnte man die Seitenzahlen noch formatieren.
Mit dem Formatpinsel oben rechts könnte man die Seitenzahlen noch formatieren.
Im abgebildeten Beispiel wurde vor und nach der Seitenzahl noch ein Bindestrich und ein Leerzeichen eingefügt.
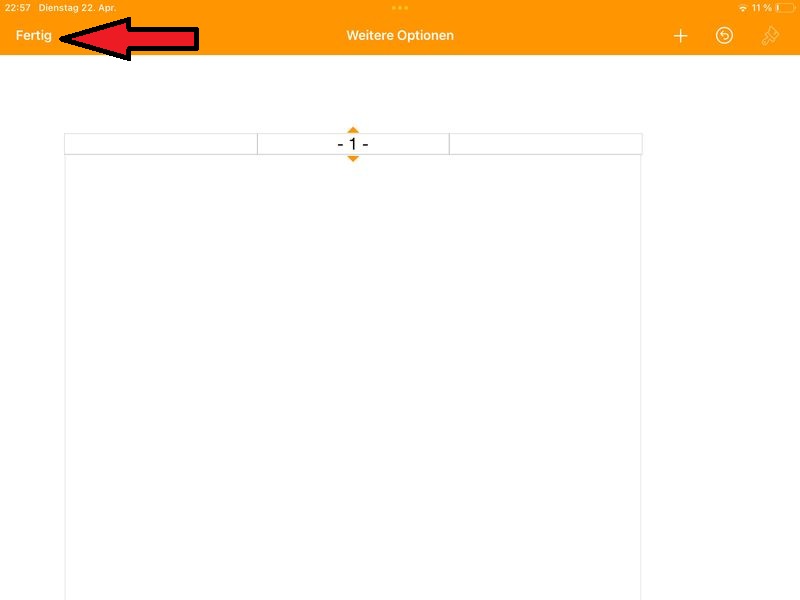 Durch Ziehen an den orangenen Dreiecken kann die Höhe der Kopfzeile angepasst werden, um den Abstand zum Text der Facharbeit zu vergrößern.
Durch Ziehen an den orangenen Dreiecken kann die Höhe der Kopfzeile angepasst werden, um den Abstand zum Text der Facharbeit zu vergrößern.
Durch Tippen auf "Fertig" werden die Einstellungen für diesen Abschnitt übernommen.
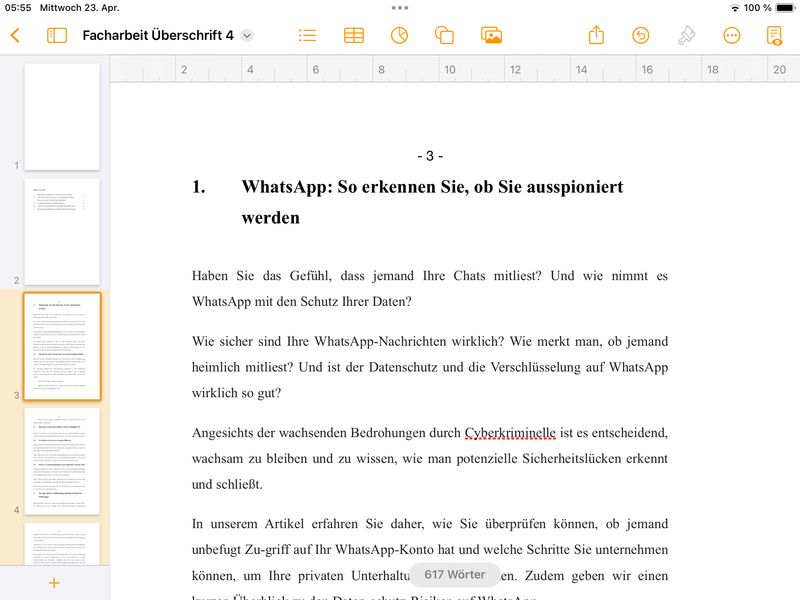 Scrollt man jetzt durch das Dokument, so sieht man, dass ausschließlich im zweiten Abschnitt Seitenzahlen angezeigt werden.
Scrollt man jetzt durch das Dokument, so sieht man, dass ausschließlich im zweiten Abschnitt Seitenzahlen angezeigt werden.